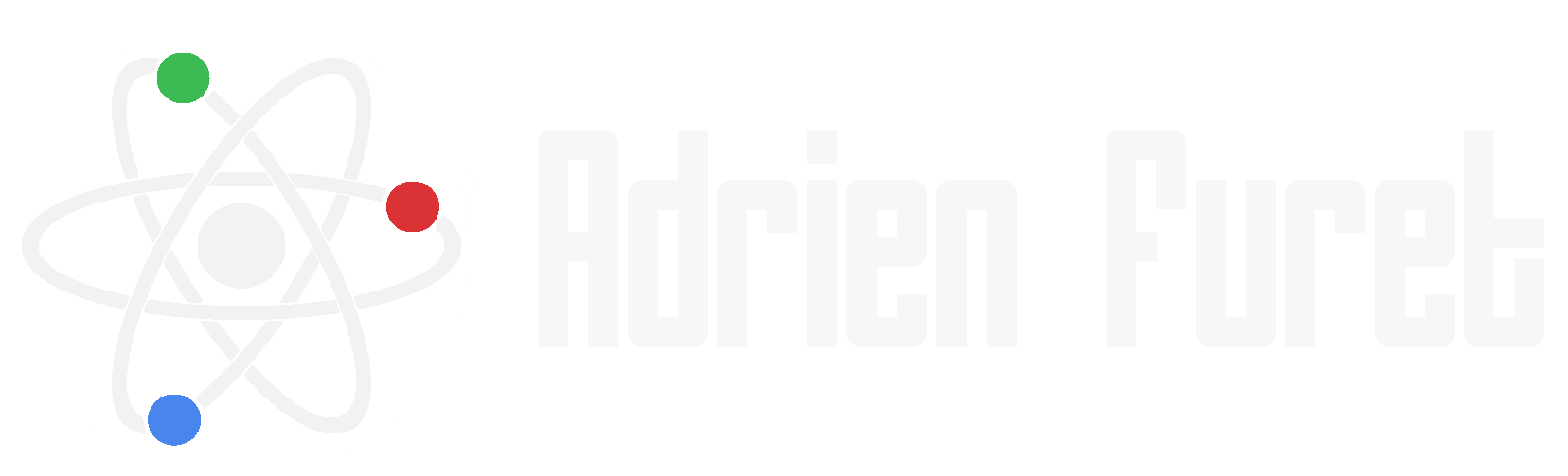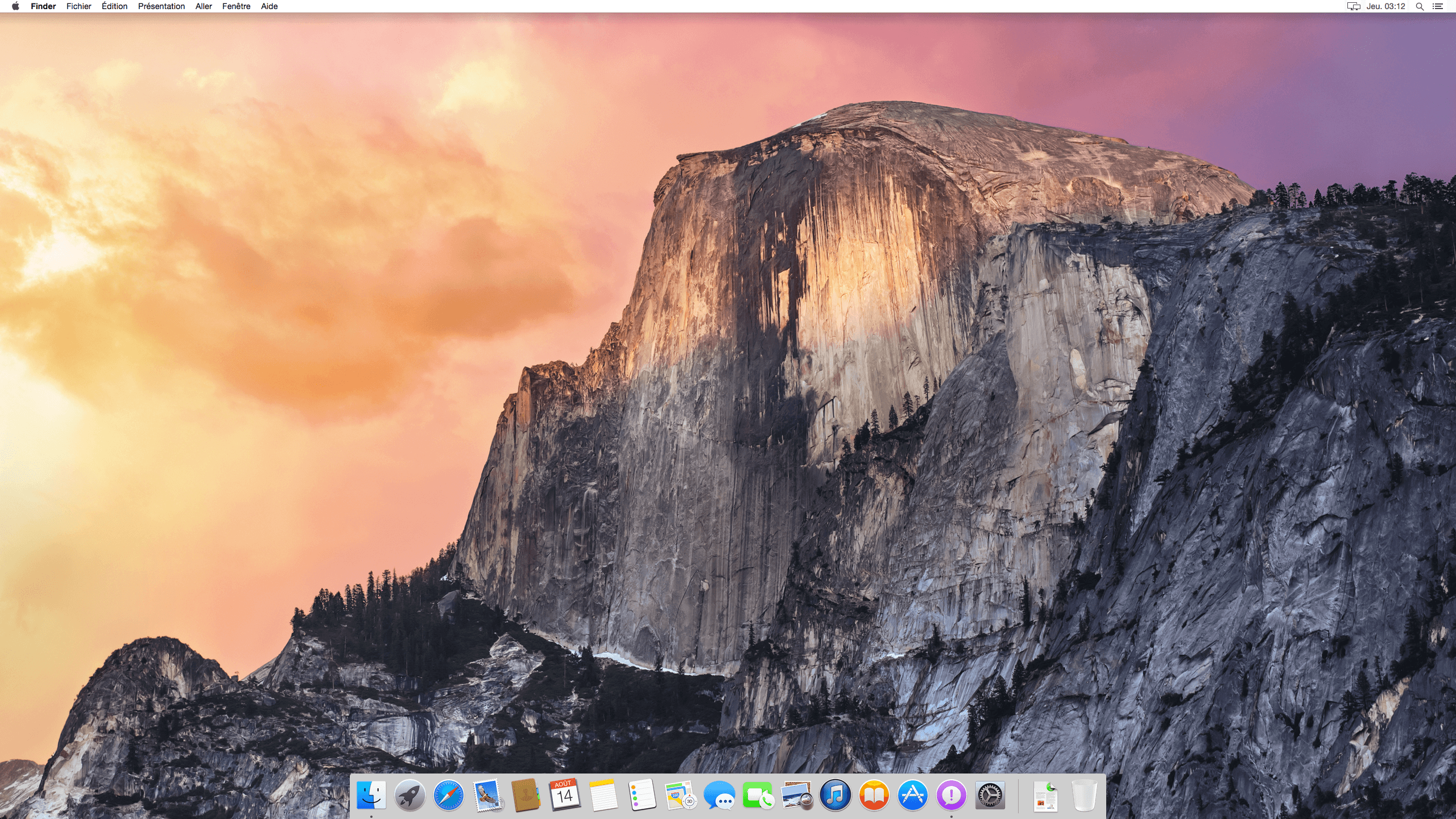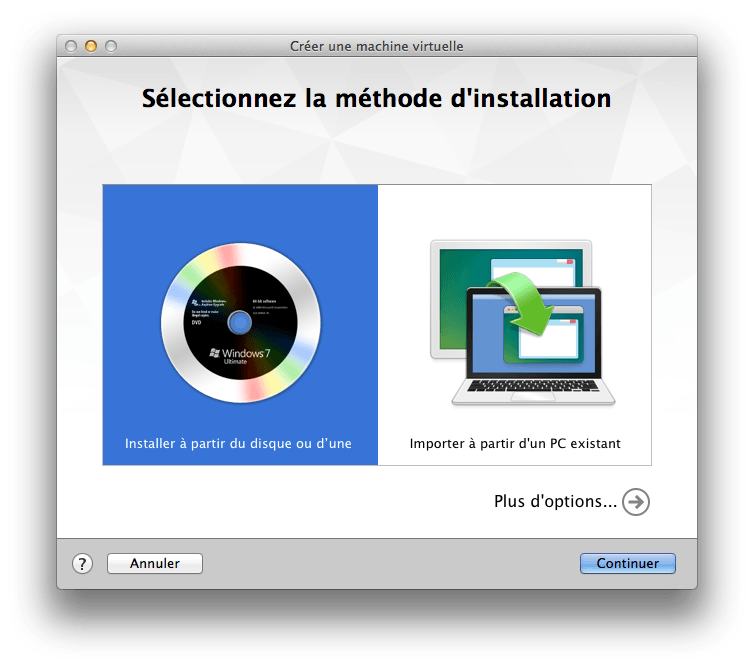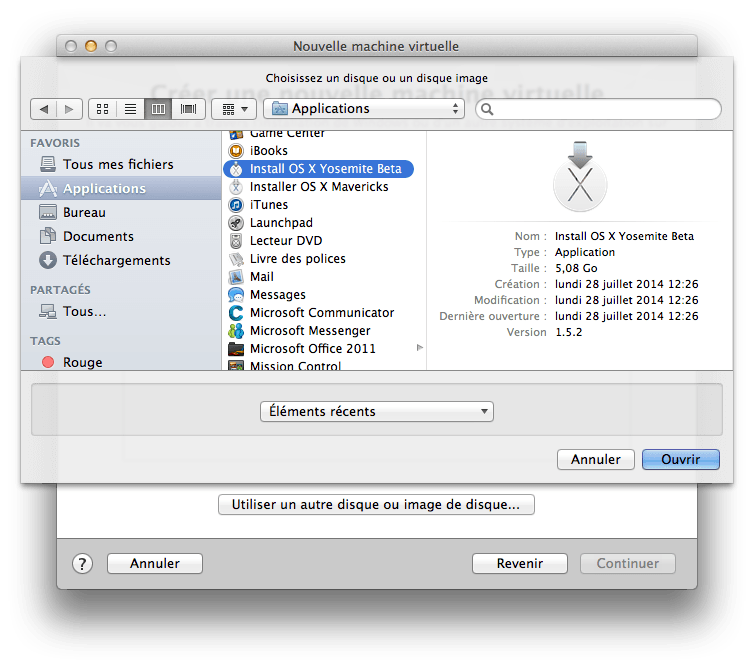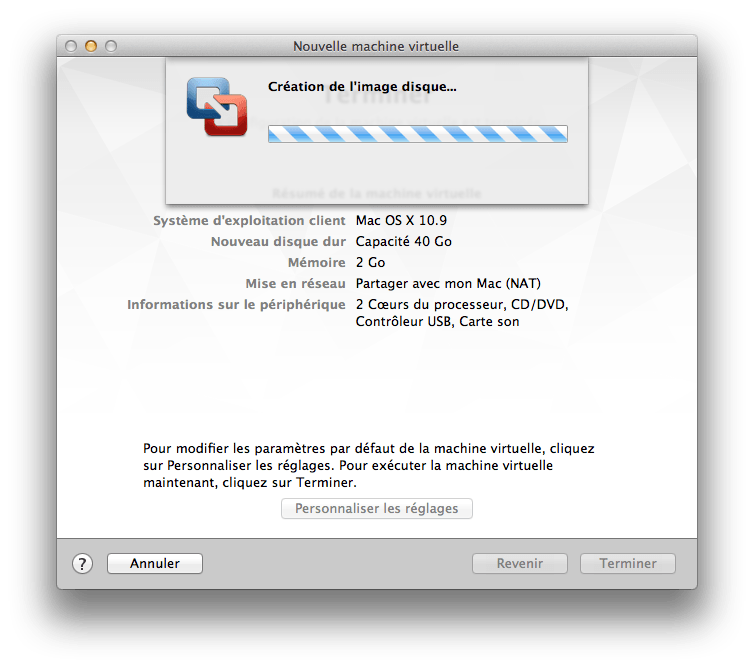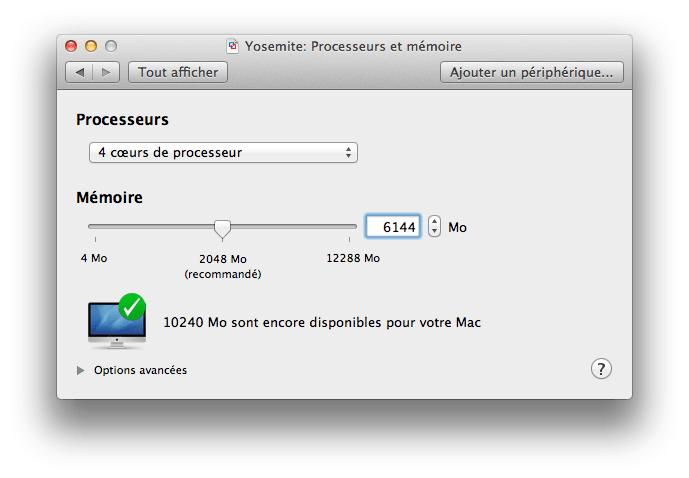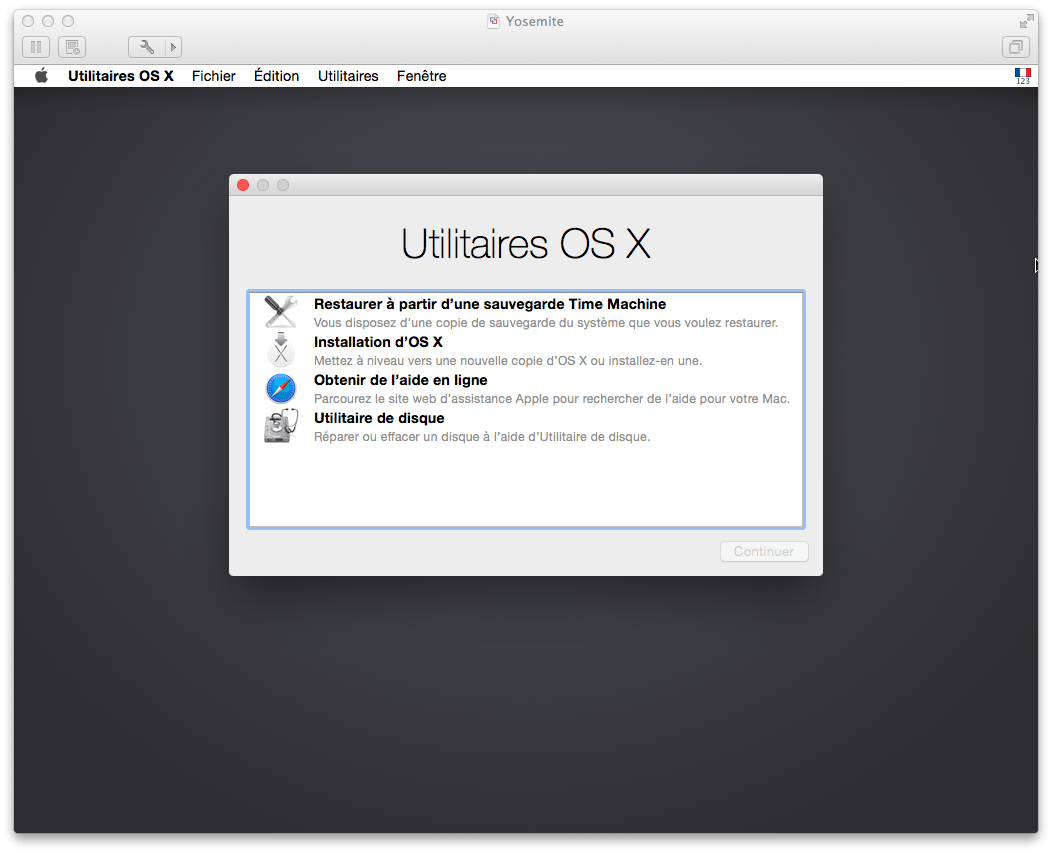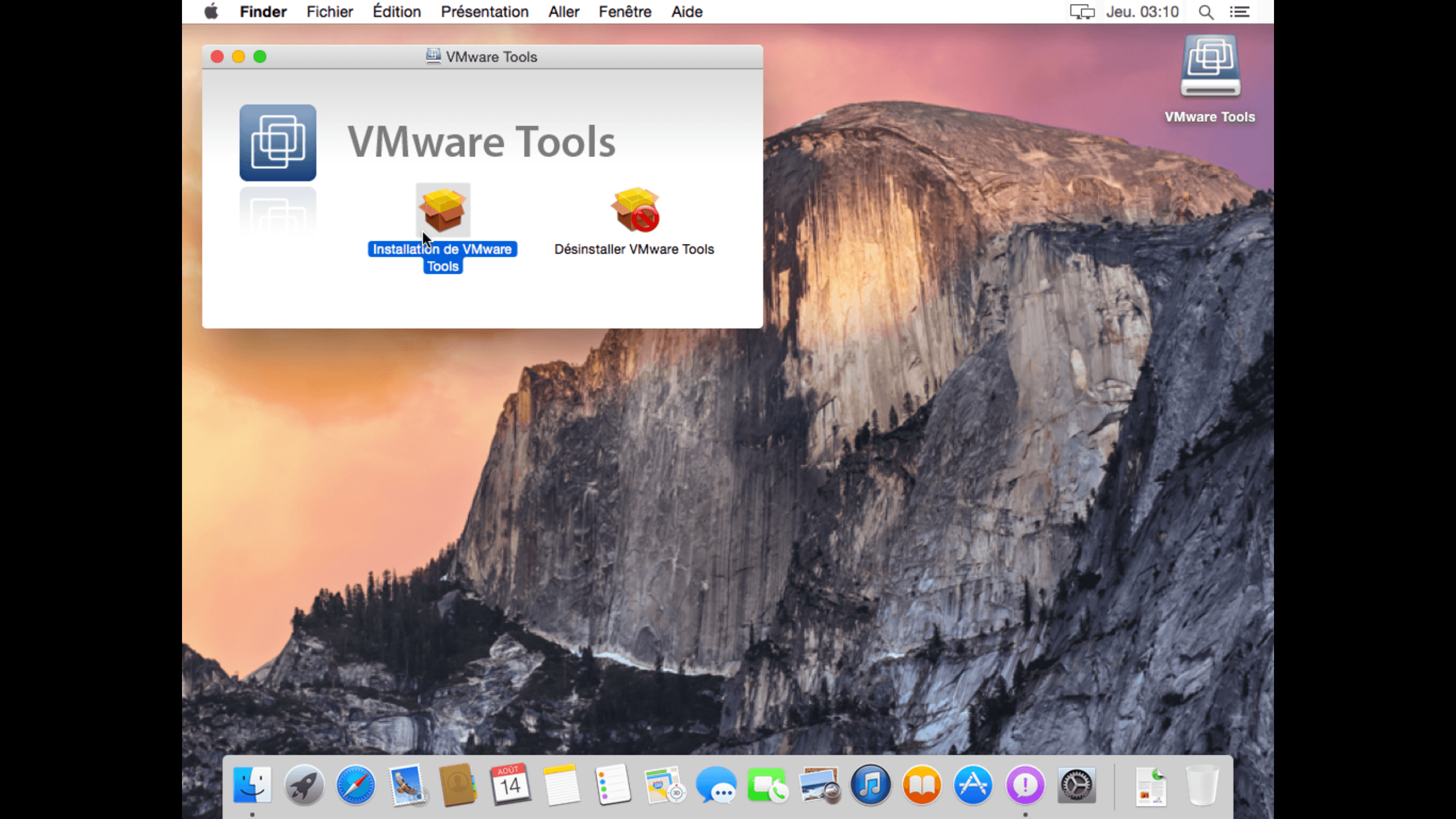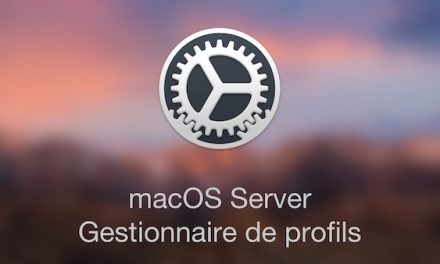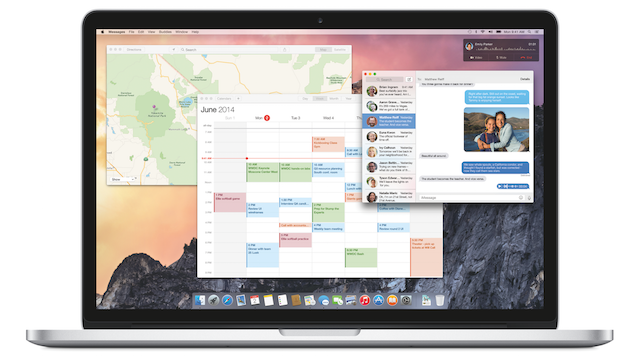Il fallait bien un premier article sur cette nouvelle version du blog. C’est chose faite. Avec l’arrivée prochaine de la nouvelle version d’OS X, certains d’entre vous désirent sûrement tester Yosemite. Voici donc un petit pas à pas pour virtualiser OS X 10.10.
Pré-requis
– Un ordinateur avec suffisamment de RAM (6Go minimum – 8 conseillé) ;
– VMware Fusion 6 ;
– Le fichier d’installation d’OS X Yosemite Beta ;
ATTENTION : cette démarche ne fonctionnera qu’avec la Beta publique publiée par Apple. Pour les Dev Preview il faudra suivre une autre méthode.
Installation
Rien de compliqué, en effet pour Yosemite nous n’aurons même pas besoin d’extraire le fichier InstallESD ou autres fichiers cachés de l’installation. VMware reconnait directement le fichier .app téléchargé depuis le Mac AppStore.
Nous allons donc créer une nouvelle machine virtuelle en sélectionnant l’installation à partir d’un disque. Naviguez dans votre dossier Applications (ou autre si vous l’avez stocké ailleurs) et sélectionnez le fichier d’installation.
VMware n’ayant pas encore été mis à jour pour supporter officiellement Yosemite, il faut choisir Mac OS X 10.9 dans le choix du système d’exploitation.
Il faut désormais patienter quelques minutes le temps que l’image disque soit créée.
Voyez plutôt en image :
Personnalisez les réglages de votre machine pour lui attribuer au moins 4Go de mémoire vive et 2 coeurs de processeur.
La machine virtuelle démarre. Vous pouvez maintenant procéder à l’installation classique d’OS X.
Une fois la machine prête, il ne faut pas oublier d’installer les VMware Tools pour profiter de la résolution native de son écran et des accélérations graphiques. Pour cela rendez vous dans le menu « Machine Virtuelle » et sélectionnez « Réinstaller les VMware Tools« . Après redémarrage de la machine la résolution sera adaptée à votre écran.
J’espère que ce pas à pas vous sera utile pour vous faire votre avis sur cette nouvelle version d’OS X sans avoir à partitionner votre disque. N’hésitez pas à partager 😉