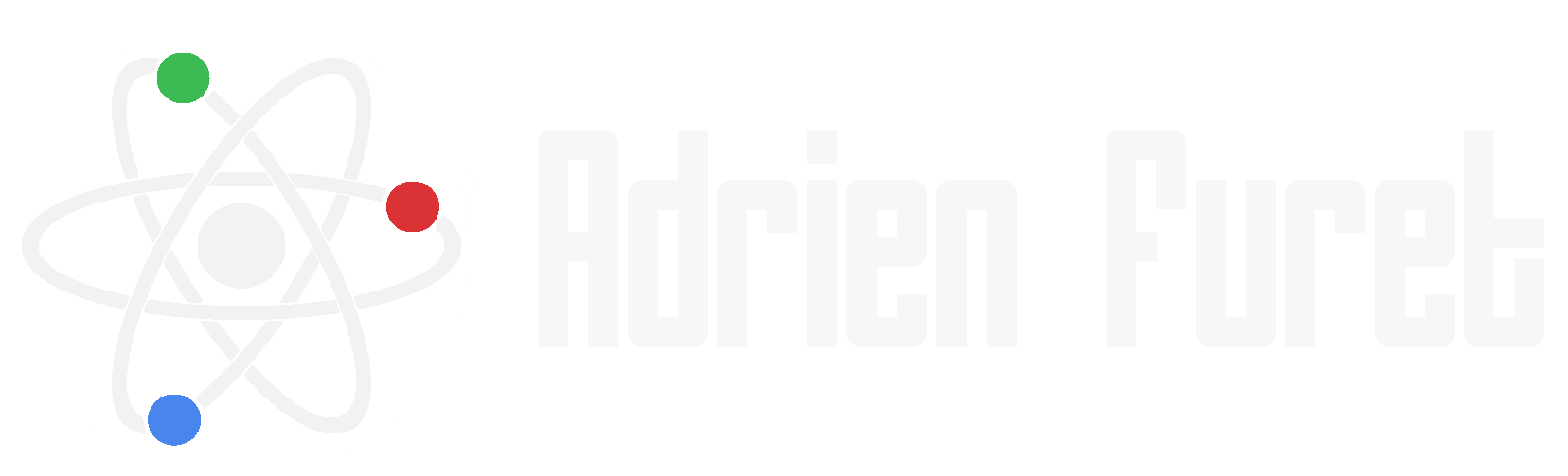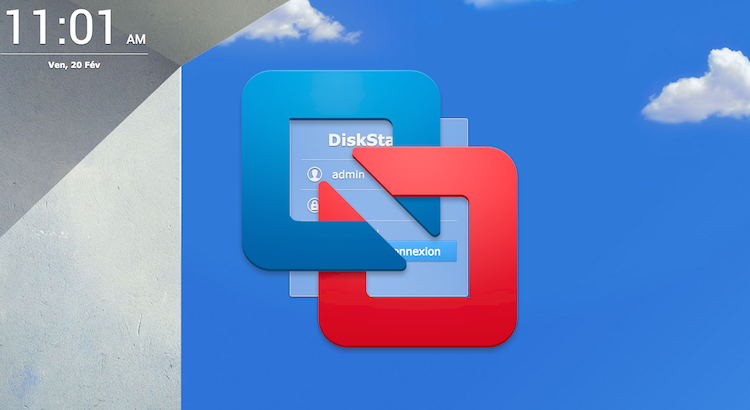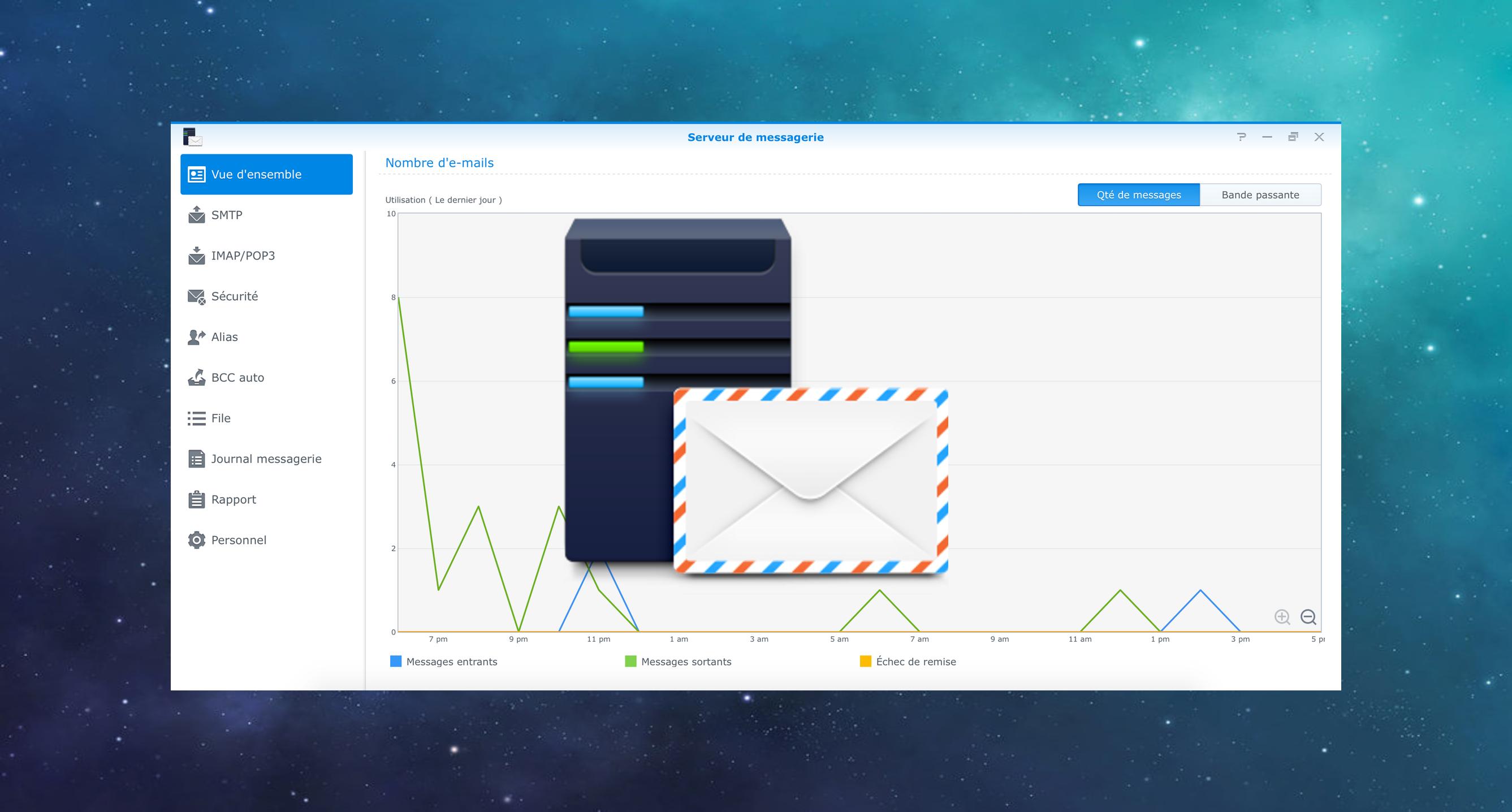Lors d’un projet scolaire, j’ai récemment eu besoin de monter un NAS Synology en machine virtuelle.
Je me suis renseigné sur les méthodes existantes et j’ai découvert le projet XPEnology.
Ce n’est rien d’autre qu’un fork du firmware de Synology pour le faire fonctionner sur un ensemble de matériels différent des NAS commercialisé par l’entreprise.
C’était donc un projet parfait pour pour ma réalisation. Par contre impossible de trouver un tutoriel pour VMware Fusion. Voici donc ma solution.
Pré-requis
– Un Mac équipé de VMware Fusion (7 chez moi, mais doit fonctionner sur des versions précédentes)
– Une XPenoboot modifiée à télécharger en VMDK sur le site XPenology
– La version de DSM correspondant à la version du bootloader sur le site XPenology
– L’outil Synology Assistant disponible sur le site de Synology
Préparation de la machine virtuelle
Dans VMware Fusion nous allons créer une nouvelle machine personnalisée et choisir le « noyau Linux 2.6.x 64 bits ».
A le fenêtre suivante nous allons choisir le disque virtuel du bootloader (Nano ou XPEnoboot en vmdk) et laisser le disque se copier.
Il faut alors choisir de personnaliser les réglages.
Dans la partie processeur et mémoire je vous conseille de mettre 2 coeurs de processeurs avec 2 Go de RAM.
Dans carte réseau, il faut le configurer sur Détection Automatique (pont) pour que le NAS obtienne une adresse sur votre DHCP. Bien sur vous pouvez personnaliser votre carte suivant votre infrastructure (routeur virtualisé sur un vmnet, etc…).
Sélectionnez le disque dur existant et changer sa connectique en IDE.
Il faut ensuite ajouter un ou plusieurs disques pour le NAS (je vous conseille au minimum 2 pour faire un RAID1). A vous de choisir le stockage que vous attribuez à chaque disque. Laissez la connectique en SCSI.
Maintenant, dans l’onglet démarrage il faut sélectionner le disque IDE correspondant au bootloader, et cliquer sur Redémarrer.
Installation
Une fenêtre doit s’ouvrir dans VMware. Il faut sélectionner l’entrée « Install/Upgrade » et laisser le système démarrer.
Une fois la ligne DiskStation login affichée, le système a démarré.
Je vous invite à ouvrir l’application Synology Assistant qui va rechercher les différents Synology présents sur votre réseau.
Une fois celui ci détecté, faites un clique droit -> Installation.
Il faut sélectionner le fichier .pat précédemment téléchargé.
Configurez le mot de passe administrateur, et libre à vous de créer un volume dès l’installation.
Ensuite il faut choisir entre une configuration via DHCP ou IP fixe. Je vous conseil l’IP fixe pour que vos services soient toujours accessibles à la même adresse.
Lors d’installation la machine doit redémarrer.
Cependant un problème se présente, aucun système n’est détecté par VMware. En effet lors de l’installation, le disque a été formaté. Il faut donc le supprimer dans les réglages de la machine, puis ajouter un disque dur existant et sélectionner le fichier *bootloader*.vmdk téléchargé au début, le configurer en IDE, puis dans disque de démarrage il faut de nouveau sélectionner ce disque.
L’installation se termine alors.
Pour accéder à l’interface Synology il faut ouvrir un navigateur et entrer l’IP du NAS.
Vous avez désormais accès à un véritable NAS Synology virtualisé sur VMware Fusion.
J’espère que ce tutoriel vous sera utile pour découvrir ce merveilleux système ou mettre en place une infrastructure chez vous. N’hésitez pas à partager !