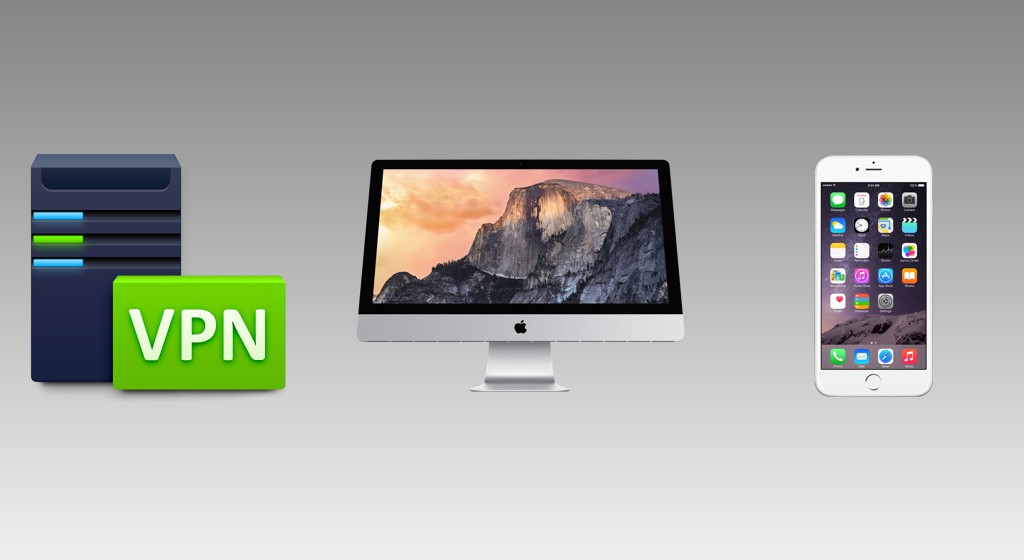La mise en place d’un VPN (réseau privé virtuel) chez soi permet de se connecter de façon sécurisée à son réseau local à distance. Autrement dit, une fois connecté au VPN on accède à Internet par l’intermédiaire de notre FAI à domicile.
Cela permet par exemple d’accéder aux machines de son réseau local ou encore de passer outre certaines restrictions de ports dans son entreprise ou à l’école.
Pour ceux qui souhaiteraient plus d’informations sur ce qu’est un VPN je vous invite à vous rendre sur la page Wikipédia qui est plutôt bien détaillée.
Le but de cet article est de montrer comment configurer un serveur VPN avec un NAS Synology et y connecter ses appareils Apple.
Nous verrons les trois protocoles proposés par DSM, le PPTP, OpenVPN et L2TP via Ipsec.
Pré-requis
– Un NAS Synology avec le paquet VPN Server à télécharger dans le gestionnaire de paquets
– Un Mac sur le même réseau local que le NAS
– Savoir ouvrir les ports de son routeur (Ouvrir les ports de sa box) et y accéder à distance (DDNS Synology)
– Un iPhone sur réseau mobile pour tester la connexion à distance
Protocole PPTP
Sur le paquet VPN Server on se rend sur l’onglet PPTP et on entre les informations suivantes :
– Adresse IP dynamique : le sous réseau que vous souhaitez attribuer à votre tunnel VPN
– Nombre de connexions maximales : 5
– Nombre de connexions maximales avec le même compte : 5
– Authentification : MS-CHAP v2
– Chiffrement : Maximum MPPE
– MTU : 1400
– DNS : Comme vous voulez. Par défaut il prend le même que celui du NAS
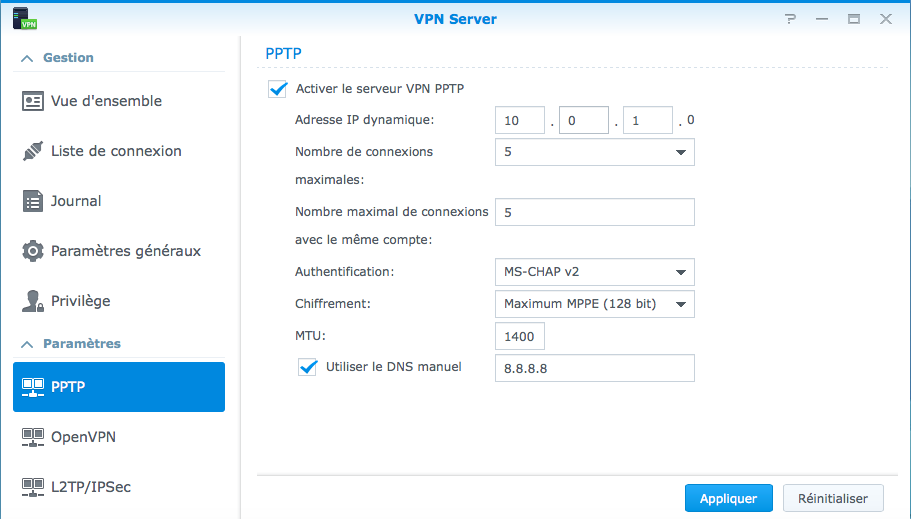
Le protocole PPTP a besoin du port TCP 1723 pour fonctionner. Il faut donc l’ouvrir sur votre routeur et le rediriger vers le NAS.
Une fois le serveur mis en place nous allons connecter notre iPhone en 4G.
Rendez-vous dans Réglages / Général / VPN pour ajouter une nouvelle configuration avec les informations suivantes :
– Type : PPTP
– Description : PPTP
– Serveur : l’IP publique de la box ou notre nom de domaine
– Compte : Notre compte utilisé pour se connecter sur le NAS
– RSA : non
– Mot de passe : Associé au compte sur le NAS
– Niveau de chiffrement : maximum
– Tout envoyer : oui
L’iPhone doit se connecter au VPN (une icône s’affiche dans la barre de statut) et il est alors possible d’accéder aux machines de son réseau local.
Pour OS X il suffit de se rendre dans Préférences Systèmes / Réseau puis de cliquer sur le petit + et de sélectionner VPN PPTP. Dans le panneau qui s’ouvre il faut saisir les informations suivantes :
– Configuration : Par défaut
– Adresse : l’IP publique de la box ou le nom de domaine
– Nom du compte : Notre compte utilisé pour se connecter sur le NAS
– Chiffrement : maximum
Lorsque l’on se connecte au VPN le Mac se comporte alors comme une machine du réseau local alors qu’il est distant.
Protocole L2TP via IPSec
Sur le paquet VPN Server on se rend sur l’onglet L2TP et on entre les informations suivantes :
– Adresse IP dynamique : le sous réseau que vous souhaitez attribuer à votre tunnel VPN
– Nombre de connexions maximales : 5
– Nombre de connexions maximales avec le même compte : 5
– Authentification : MS-CHAP v2
– MTU : 1400
– DNS : Comme vous voulez. Par défaut il prend le même que celui du NAS
– Clé partagée : une chaine de caractère forte
Le protocole L2TP a besoin des ports UDP 1701, 500 et 4500. Il faut les ouvrir sur le routeur et les rediriger sur le NAS.
Une fois le serveur mis en place nous allons connecter notre iPhone en 4G.
Rendez-vous dans Réglages / Général / VPN pour ajouter une nouvelle configuration avec les informations suivantes :
– Description : L2TP
– Serveur : l’IP publique de la box ou notre nom de domaine
– Compte : Notre compte utilisé pour se connecter sur le NAS
– RSA : non
– Mot de passe : Associé au compte sur le NAS
– Secret : la clé partagée définie sur le NAS
– Tout envoyer : oui
Pour OS X il suffit de se rendre dans Préférences Systèmes / Réseau puis de cliquer sur le petit + et de sélectionner VPN L2TP via IPSec. Dans le panneau qui s’ouvre il faut saisir les informations suivantes :
– Configuration : Par défaut
– Adresse : l’IP publique de la box ou le nom de domaine
– Nom du compte : Notre compte utilisé pour se connecter sur le NAS
– Réglages d’authentification : Le mot de passe du compte et la clé partagée
Lorsque l’on se connecte au VPN le Mac se comporte alors comme une machine du réseau local alors qu’il est distant.
Protocole OpenVPN
Le protocole OpenVPN est le protocole le plus rapide et sécurisé à ce jour. De plus, il a l’avantage de pouvoir fonctionner sur le port de son choix.
Autrement dit si au boulot il n’y a que les ports 80 et 443 qui sont ouverts, vous pouvez décider de faire passer votre VPN par un de ces deux ports.
Sur le paquet VPN Server on se rend sur l’onglet OpenVPN et on entre les informations suivantes :
– Adresse IP dynamique : le sous réseau que vous souhaitez attribuer à votre tunnel VPN
– Nombre de connexions maximales : 5
– Nombre de connexions maximales avec le même compte : 5
– Port : le port par lequel on souhaite faire passer notre connexion
– Protocole : UDP
– Activer la compression : oui
– Accéder au serveur LAN : oui
Après avoir enregistré, on clique sur le bouton Exporter la configuration.
Dans le dossier qui viens d’être téléchargé nous allons éditer le fichier openvpn.ovpn avec un éditeur de texte classique (TextEdit par exemple). Il faut modifier la 3ème ligne pour y mettre l’adresse IP publique de la box ou notre nom de domaine.
remote DOMAINE_OU_IP PORT
Bien entendu il faut ouvrir le port choisi dans les paramètres du routeur et le rediriger sur le NAS.
Le protocole OpenVPN n’est pas pris en charge nativement par OS X et iOS. La procédure de configuration est alors un peu différente.
Pour l’iPhone nous allons télécharger l’application OpenVPN Connect qui va nous permettre d’importer notre configuration.
On branche l’iPhone à iTunes et dans le menu de partage des applications on ajoute nos fichier openvpn.ovpn et ca.crt à l’application OpenVPN Connect.
En reprenant l’iPhone et en ouvrant l’application on nous propose d’ajouter cette configuration. Il suffit alors d’entrer son mot de passe et la connexion au VPN doit alors s’effectuer. Il faudra en passer par cette application lorsque l’on souhaitera se connecter à notre VPN.
Sur Mac il faut télécharger l’application Tunnelblick et l’installer.
Dans le dossier téléchargé via VPN Server il faut supprimer le fichier .txt et renommer le dossier en .tblk ; puis double cliquer dessus.
La configuration va alors s’importer dans Tunnelblick. Il ne restera plus qu’a se connecter en entrant son identifiant et son mot de passe.
Comme pour l’iPhone il faut obligatoirement passer par Tunnelblick lorsque l’on souhaitera se connecter au VPN.
Voici donc comment utiliser votre propre serveur VPN sur vos appareils Apple. Une petite configuration qui peut-être très utile quand on est sur un réseau « fermé » ou tout simplement à l’étranger et que l’on souhaite avoir une adresse IP française. Je m’en sers personnellement pour accéder à mon LAN à distance sans avoir tout ouvert sur l’extérieur.
N’hésitez pas à poser vos questions dans les commentaires !